音频服务未响应怎么解决win10系统
1、进入Win10系统桌面,点击开始菜单,选择“所有程序”下的“Windows系统”,然后找到并右键单击“此电脑”,选择“管理”打开,在打开的计算机管理窗口中,点击“服务和应用程序”,接着点击“服务”,在服务列表中找到“Windows Audio”,双击打开,然后在属性窗口中点击“启动(S)”按钮,或者在属性窗口中选择“自动”启动类型并应用更改。
2、针对Win10音频服务未响应的问题,您可以尝试以下操作:按下Win+I键打开设置,选择“更新与安全”,点击“恢复”,然后选择“重置此电脑”,按照提示完成重置操作,这通常可以解决音频服务未响应的问题,如果问题依旧存在,请参考以下信息:电脑提示音频服务未运行或未安装任何音频输出设备,以下是我们为您整理的详细解决方案。
3、方法一:进入Win10系统桌面,右键点击“此电脑”,选择“管理”,在计算机管理窗口中,点击“服务和应用程序”,然后点击“服务”,找到“Windows Audio”,双击打开,并在属性窗口中点击“启动(S)”。
4、首先进入Win10桌面,点击“开始菜单 - 所有程序 - Windows系统 - 此台电脑”,然后右键点击“此电脑”选择“管理”,在打开的“计算机管理”窗口中,点击“服务和应用程序”,然后点击“服务”,如下图所示:2,接着找到“Windows Audio”,双击打开并启动服务。
win10音频服务未响应未修复怎么办win10音频服务未响应未修复的四种解...
1、方法二:若问题由设备驱动引起,您可以在设备管理器中卸载并删除音频驱动,然后重启计算机,如果问题仍然存在,您可以尝试创建一个新的本地账户登录系统:按下Win+X键,选择“计算机管理系统工具”,然后选择“本地用户和组”,在空白区域右键点击,选择“新用户”进行创建。
2、在Win10操作系统的桌面上,点击左下角的开始按钮,选择设置图标进入,在Windows设置主界面中,点击“轻松使用”选项,然后选择左侧菜单中的“音频”选项,调整音量进度条,从左向右拖动,直到达到合适的音量,音频服务未响应可能是由于电脑开机时间过长导致的。
3、近期许多用户反映Win10音频服务未响应的问题,以下是一些解决方法,按下Win+I键打开设置,选择“更新与安全”,点击“恢复”,然后选择“重置此电脑”,完成重置后,通常可以解决问题。
4、Win10音频服务未响应的解决办法:按下Win+I键打开设置,选择“更新与安全”,点击“恢复”,然后选择“重置此电脑”,相关信息:电脑提示音频服务未运行或未安装任何音频输出设备,以下是小编为您带来的Win10音频服务未响应的详细解决方案。
win10音频服务未响应怎么办
1、遇到音频服务未响应的问题时,您可以尝试以下方法:进入Win10系统桌面,点击开始菜单,选择“所有程序”下的“Windows系统”,右键点击“此电脑”选择“管理”,在计算机管理窗口中,点击“服务和应用程序”,然后点击“服务”,找到“Windows Audio”,双击打开,然后点击“启动(S)”。
2、近期许多用户面临Win10音频服务未响应的问题,以下是一些建议的解决方法,按下Win+I键打开设置,选择“更新与安全”,点击“恢复”,然后选择“重置此电脑”,完成重置后,通常可以解决问题。
3、在使用Win10系统时,如果遇到音频服务未响应的问题,您可以按照以下步骤解决:点击开始图标,然后选择设置选项,在Windows设置窗口中,点击“更新和安全”选项。
4、进入Win10系统桌面,点击开始菜单,选择“所有程序”下的“Windows系统”,右键点击“此电脑”选择“管理”,在打开的计算机管理窗口中,点击“服务和应用程序”,然后点击“服务”,找到“Windows Audio”,双击打开,然后点击“启动(S)”。
5、方法一:进入Win10系统桌面,右键点击“此电脑”,选择“管理”,在计算机管理窗口中,点击“服务和应用程序”,然后点击“服务”,找到“Windows Audio”,双击打开,然后点击“启动(S)”。
Win10提示音频服务未运行怎么办音频服务无响应
1、通常情况下,音频服务未运行是由设备驱动问题引起的,您可以在设备管理器中卸载并删除音频驱动,然后重启计算机,如果问题仍然存在,您可以尝试创建一个新的本地账户登录系统:按下Win+X键,选择“计算机管理系统工具”,然后选择“本地用户和组”,在空白区域右键点击,选择“新用户”进行创建。
2、当Windows10系统右下角的音量图标提示“音频服务未运行”时,您可以右键点击桌面左下角的Windows徽标键,选择“运行”菜单项,在打开的Windows运行窗口中,输入命令services.msc,然后点击确定,这会打开Windows10的服务窗口,找到“Windows Audio”服务项。
3、在服务列表中找到“Windows Audio”,双击打开,在启动类型中选择“自动”,然后点击“启动”按钮,启动后,点击“确定”,重启计算机后生效,另一种方法是打开控制面板的管理工具,选择服务列表中的“Windows Audio”,右键属性,选择登录选项卡,修改登录选项为本地系统账户,然后应用。
4、按下Win+I键打开设置,选择“更新与安全”,点击“恢复”,然后选择“重置此电脑”。
5、若Win10显示音频服务未运行,您可以右键点击“此电脑”,选择“管理”,然后选择“服务与应用程序”中的“服务”,双击选择“Windows Audio”。
win10怎么解决音频服务未响应解决音频服务未响应方法介绍
1、进入Win10系统桌面,右键点击“这台电脑”,选择“管理”打开,在计算机管理界面中,找到“服务和应用程序”,展开并双击打开“服务”,找到“Windows Audio”服务,右键打开并选择“启动”,如果服务已经启动,则检查启动类型是否为“自动”。
2、点击电脑左下角的微软按钮,选择设置,在设置界面中,选择“轻松使用”,然后找到并点击“音频”,将音频的滑动按钮向右滑动以调整音量。
3、许多用户报告了Win10音频服务未响应的问题,您可以尝试以下方法解决:按下Win+I键打开设置,选择“更新与安全”,点击“恢复”,然后选择“重置此电脑”,完成重置后,通常可以解决问题。
4、在使用Win10系统时,如果遇到音频服务未响应的问题,您可以按照以下步骤解决:第一步,打开电脑后,点击左下角的开始图标,然后选择设置选项,第二步,在Windows设置窗口中,点击“更新和安全”选项。
5、进入Win10系统桌面,点击开始菜单,选择“所有程序”下的“Windows系统”,右键点击“此电脑”选择“管理”,在打开的计算机管理窗口中,点击“服务和应用程序”,然后点击“服务”。
6、首先进入Win10桌面,点击“开始菜单 - 所有程序 - Windows系统 - 此台电脑”,然后右键点击“此电脑”选择“管理”,在打开的“计算机管理”窗口中,点击“服务和应用程序”,然后点击“服务”,如下图所示:2,接着找到“Windows Audio”,双击打开并启动服务。
本文来自作者[情衷]投稿,不代表易学品鉴立场,如若转载,请注明出处:https://emotion123456.com/bd72C4e202a2.html

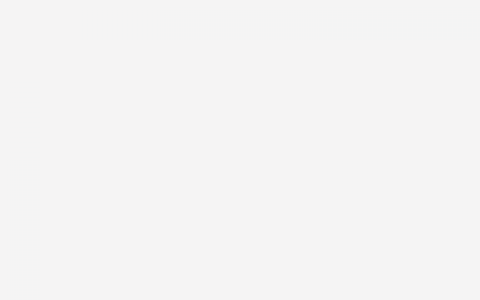
评论列表(4条)
我是易学品鉴的签约作者“情衷”!
希望本篇文章《Win10/Win7系统音频服务未响应修复攻略,一步解决音量问题》能对你有所帮助!
本站[易学品鉴]内容主要涵盖:国足,欧洲杯,世界杯,篮球,欧冠,亚冠,英超,足球,综合体育
本文概览:音频服务未响应怎么解决win10系统1、进入Win10系统桌面,点击开始菜单-所有程序-Windows系统-`这台电脑,右键单击这台电脑打开管理项目;在打开的计算机管理窗口中,...